No doubt, blocking miscellaneous content based on one’s localization is a frustrating phenomenon that affects a lot of users just because they are trying to access certain services from blacklisted countries or regions. This approach might actually fit into the copyright-related context, but it can also feed nation state censorship on the Internet, which is a trend that human rights activists are struggling to resist.
Now, one of such tools, DNS Unlocker, boasts the ability to circumvent this discrimination by providing access to custom DNS servers so that the traffic can be emulated as though it were originating from a place other than the customer’s actual location. On the other hand, things get out of control because of unsaid features that have nothing to do with the declared online filtering. In particular, this software is known to serve advertisements to its end users against their will. These include interstitial and transitional ads, pop-ups with coupons and freebies, as well as really obnoxious in-text ads that turn the bulk of information on web pages into a multitude of clickable objects.
DNS Unlocker installation is hardly ever a user consent-based encounter. The fact of the matter is that this app skips the approval step while posing as a “special offer to go along with” certain affiliated products. That is to say, when installing the carrier solution, such as Easy Keyboard Activity Recording, SRecorder, Bazooka and a bunch of others, people are considered to also opt into DNS Unlocker’s terms of service automatically. Given this peculiarity, the intrusion mostly stays unnoticed until the imminent symptoms of the contamination come to light.
Complementing the abominable ad-injection mentioned above, some privacy risks co-occur with this adware’s residing in the machine. Advertising, obviously, is worthless unless it’s accurate, so DNS Unlocker performs a fair degree of Internet activity tracking. It covertly collects data about the victim’s interests. To that end, the virus monitors and logs information pertaining to the sites which are visited as well as the online searches that are made. Whether or not these details can be further handed over to interested third parties is a rhetoric question. This adware, therefore, can cause double damage by filling sites with ads and harvesting PID (personally identifiable data). There is but one way that these risks can be evaded: DNS Unlocker must be removed from the system it’s running on.
Remove DNS Unlocker virus with automatic cleaner
This is an exclusively efficient method for taking care of malware overall and adware threats in particular. The use of a reputable security suite ensures scrupulous detection of all virus components and a complete removal thereof in a single click.
-
- Download and install DNS Unlocker removal software. Having launched the solution, hit Start Computer Scan button
- The tool will come up with scan results, reporting the detected malware. Select the Fix Threats option to remove all the infections that were found. This will lead to complete extermination of the adware under consideration.
Use Control Panel’s program uninstall functionality
- Access the Control Panel. Proceed to Add or Remove Programs (Windows XP / Windows 8) or Uninstall a program (Windows Vista / Windows 7)
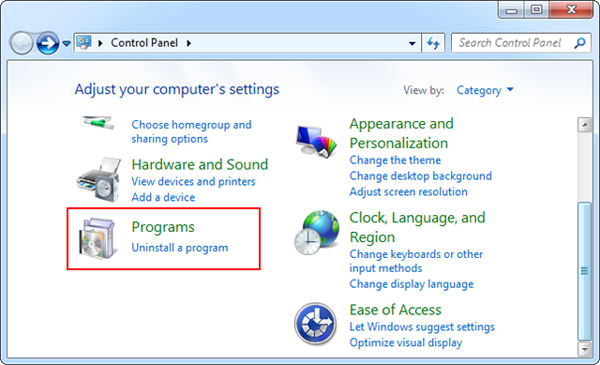
-
- Look for DNS Unlocker or other strange-looking apps on the programs list, in particular ones that you recently installed. Click Uninstall/Change if such entry if found

-
Remove DNS Unlocker virus from web browsers
Review the workflow to resolve the issue of adware twisting the Internet Explorer, Firefox and Chrome preferences to its benefit. Learn also how to restore the normal configuration settings for each browser mentioned through the native reset procedure. Since this method leads to the loss of personalized browser data such as cookies, saved bookmarks and history, proceed at your own risk. In the event you’re not sure, make use of the automatic fix outlined above.
Ads by DNS Unlocker removal for Internet Explorer
- In IE go to Tools menu / Gear icon and select Internet Options in the drop-down list
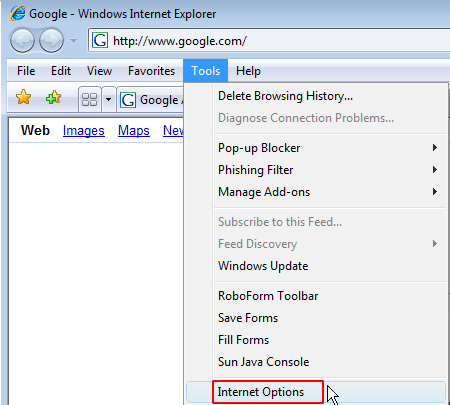
- On the interface that pops up, click on the Advanced tab and hit the Reset button

- The Reset Internet Explorer Settings screen will appear. If you are certain you’d like to proceed, check the Delete personal settings box as shown on the screenshot and then click Reset. Wait for IE to complete the task – and you’re done

- Ads by DNS Unlocker removal for Firefox
- In Mozilla Firefox, go to Help – Troubleshooting Information

- On the page that appeared, go ahead and click on the Refresh Firefox button in the box named Give Firefox a tune up. Before you do so, consider backing up your preferences via the Copy raw data / text to clipboard options on the same screen

- Click Refresh Firefox on the dialog that popped up

- Ads by DNS Unlocker removal for Chrome
- Go to the Chrome menu icon as shown below and pick Settings on the list

- Click the Show advanced settings link on the Settings screen
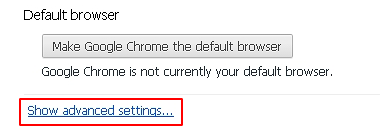
- Now locate the button that says Reset browser settings and click on it

- Read the respective dialog popup carefully to make sure you are aware of the consequences of the transaction you are about to complete. Go ahead and click Reset if you are certain. That’s it!

-
Check for possible remnants of the DNS Unlocker ads infection
In case you chose to stick to the manual cleanup technique, some fragments of the adware may have stayed as obfuscated objects in the operating system or registry entries. To make sure there are no malicious components of DNS Unlocker adware left, have your computer scanned with a reliable malware security suite.

Leave a Comment